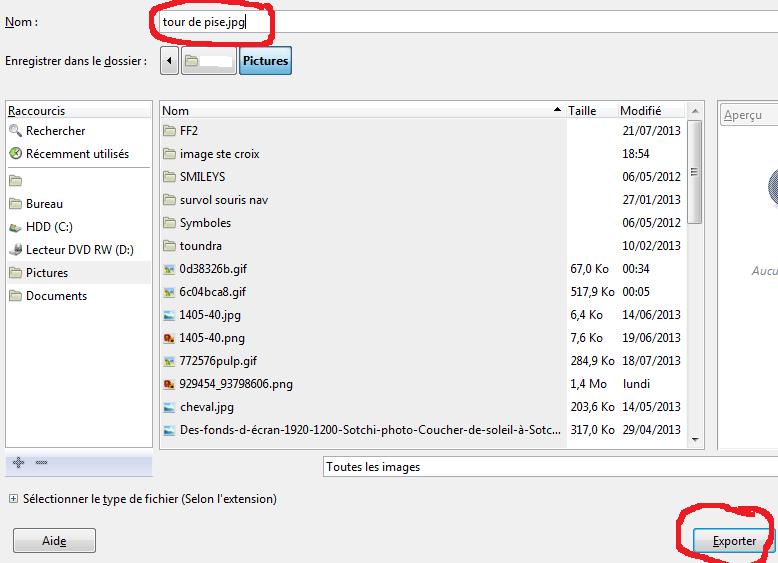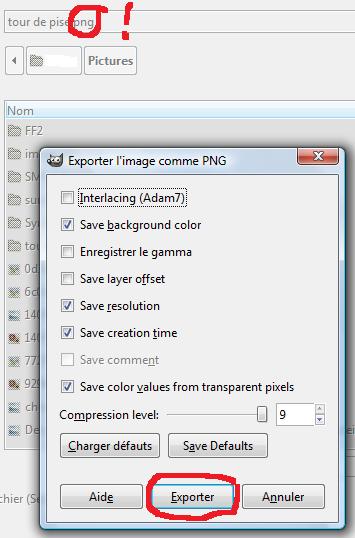pour créer un fond transparent en quelques clics avec Gimp 2.8, rien de plus facile.

En haut à droite, cliquer sur "Fichier" afin d'ouvrir un dossier pour aller y chercher une image


1 - Ouvrez Gimp

En haut à droite, cliquer sur "Fichier" afin d'ouvrir un dossier pour aller y chercher une image
2 - Cliquer sur "Ouvrir"

3 - Sélectionner l'image
 | Cliquer sur "Ouvrir" de manière à ce que l'image choisie apparaisse sur la page de Gimp pour travailler comme présentée ci-dessous: |

4 - Cliquer sur "Calque"
 | Vous obtenez ce tableau d'options. Il faut maintenant sélectionner "Transparence" en cliquant sur le petit triangle correspondant. |
5 - Ajouter un canal Alpha
 | Ajouter un canal alpha à une image permet de déterminer une zone de l'image qui sera "traitée" différemment que le le reste de l'image. Pour ce qui nous intéresse, le canal alpha nous permettra de traité une zone de l'image en transparence totale. |
6 - Sélectionner la zone de transparence
 | Pour cela cliquer sur "Outils" en haut, puis dans la fenêtre qui s'est ouverte, cliquer sur "Outils de sélection" |
 | Différents outils de sélection sont à notre disposition. Choisir "Sélection contiguë" |